Apple iOS 15.4 and iPadOS 15.4 betas released with Universal Control, new emojis - check details
Once set up, devices will stay paired in Universal Control indefinitely and remain connected until you put them to sleep or take them out of range.

The US-based tech giant Apple has released the first beta of iOS 15.4, which includes changes and improvements for iPhone users. It will now support -- using Face ID, while wearing a mask, Universal Control, new emoji, and more. Universal Control is now available in the developer beta releases of macOS Monterey 12.3 and iPadOS 15.4.
WATCH | Click on Zee Business Live TV Streaming Below:
TRENDING NOW
Universal Control allows users to connect up to two Macs and an iPad, or a Mac and two iPads at the same time, though this will likely get confirmed later on when the final release is rolled out. Once set up, devices will stay paired in Universal Control indefinitely and remain connected until you put them to sleep or take them out of range.
What hardware is supported for Universal Control - MacBook Pro introduced in 2016 or later, MacBook introduced in 2016 or later, MacBook Air introduced in 2018 or later, iMac introduced in 2017 or later, or iMac (Retina 5K, 27-inch, Late 2015), iMac Pro, Mac mini introduced in 2018 or later, Mac Pro introduced in 2019, iPad Pro: all models, iPad (6th generation) or newer, iPad mini (5th generation) or newer and iPad Air (3rd generation) or newer.
Universal Control Instructions
1. When you first connect your Mac and iPad by moving the pointer to the edge of the screen, you will see the icon of the device you are connecting from.
2. For desktop Macs that you want to set up all the time for Universal Control, such as a workspace setup with iMac and MacBook, you can set it up to work with Universal Control continuously in Displays System Preferences.
If at least one device is a portable device such as an iPad or MacBook, you’ll have to reconnect by pushing through each time after the device is in range but has been moved or put to sleep.
3. If you want to arrange the devices after connecting, you can always do this in Display Preferences, as you would with an external display. This makes the pointer move smoothly between screens without suddenly jumping higher or lower. This is also useful if, for example, you have a hot corner on the lower right hand corner of the Mac set to “Quick Note” and don’t want that part of the edge to be used for Universal Control.
According to Apple, Universal Control requires no setup and uses Continuity so all you need to do is sign into your Apple ID on all of your devices. Once you are connected, you can move your pointer between the devices seamlessly.
For devices that you often use together, you can easily configure them in the Displays settings in Systems Preferences to work with Universal Control all the time. Once they are configured, you can use a single mouse and keyboard for those devices without the need to connect.
11:28 am



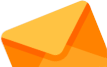

 Microsoft hits $3 trillion market value, second to Apple
Microsoft hits $3 trillion market value, second to Apple Disney’s innovative thinking can go beyond VR
Disney’s innovative thinking can go beyond VR Apple offers rivals access to tap-and-go payment tech to resolve EU antitrust case
Apple offers rivals access to tap-and-go payment tech to resolve EU antitrust case Apple to strip blood oxygen feature from some watch models after court ruling
Apple to strip blood oxygen feature from some watch models after court ruling Apple opens new office in India, to house up to 1,200 employees
Apple opens new office in India, to house up to 1,200 employees